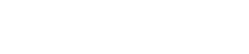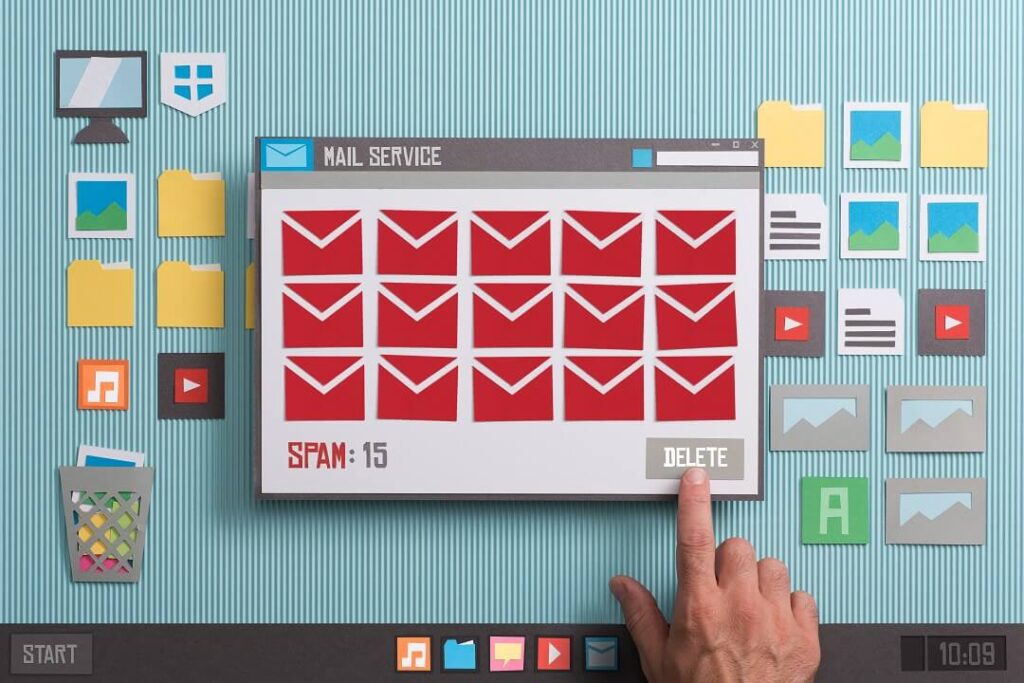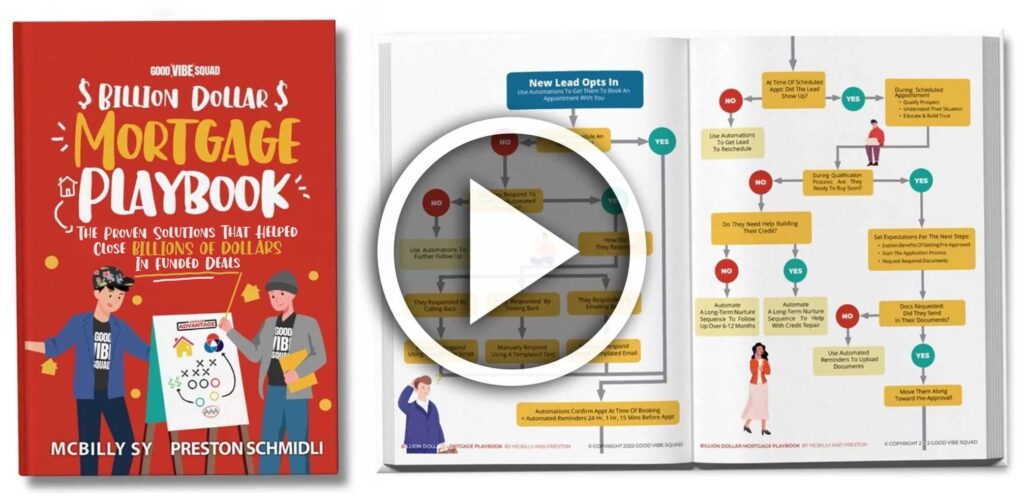According to the Harvard Business Review, the average business professional spends 28% of the workday reading and answering emails. Much of that time is spent sifting through your inbox determining which emails require immediate attention and which emails are nothing more than spam. But is there a way to reduce the amount of time spent going through emails? Can organizing and managing Gmail accounts make a difference?
Here we show you how the ‘Inbox Zero’ method and organizing your Gmail inbox can help to improve productivity and reduce time lost to your inbox.
Key Takeaways
- ‘Inbox Zero’ is a method that aims to keep your Gmail inbox as empty as possible to improve productivity and reduce distractions.
- To organize your Gmail, prioritize your emails, use labels and filters, eliminate unnecessary tabs, and utilize send and archive features.
- Managing your Gmail effectively can save time, boost productivity, and help you stay on top of important emails.
Get Our Billion Dollar Mortgage Playbook
Get the proven strategies that helped close Billions of dollars in funded deals!
Importance of managing your Gmail
According to statistics, the average worker sends or receives around 140 business emails a day. And that doesn’t even take into account personal emails or spam in your inbox. Sifting through all of these emails throughout the day can seriously reduce your productivity and ability to reach your business goals. In addition, with so many emails passing through your inbox, you risk missing important emails that need immediate attention. Implementing an email inbox organization strategy helps you create an organized Gmail inbox that reduces distractions and helps you stay on top of important emails that need immediate attention.
What is ‘Inbox Zero’?
Inbox Zero is an approach to inbox management that aims to keep your Gmail inbox as close to empty as possible. Developed by Merlin Mann, the Inbox Zero method involves different strategies and techniques that help professionals triage emails that are coming in to provide organization, maintain necessary email communication, and improve productivity, all while keeping your inbox as close to empty as possible.
How to organize emails in Gmail
Achieving an empty, or nearly empty, inbox and organizing your Gmail account may seem like an impossible task, but in the long run, it will be well worth it to implement these techniques into your Gmail account.
1. Prioritize your emails
The first step when organizing your Gmail account begins with the preferred layout. When you open your Gmail inbox, click on the gear symbol in the upper right corner and choose “Settings” and the “inbox” tab. Here you can choose from five different layout options that affect how emails come into your inbox. Choosing which layout you prefer is the first step in your Gmail organization process.
- Default: This setting organizes your emails by the date and time an email is delivered into your inbox. This setting allows for different category tabs at the top which work to filter emails as well.
- Important First: This layout allows Gmail to predict which emails it deems most important and displays them in a top inbox. Those emails deemed less important are placed into a bottom inbox.
- Unread First: Similar to the Important First option, the Unread First option includes a top and bottom inbox. Unread messages are placed in the top inbox while the bottom inbox includes all emails that have already been opened.
- Starred First: The Starred First option breaks your inbox into two boxes, with the top inbox featuring only emails that you have starred and everything else appearing in the bottom inbox.
- Priority Inbox: This layout brings together a combination of the other options. Here, Gmail uses predictive analysis to determine which emails you are most likely to interact with and place those emails into your top view.
2. Use Labels
Labels are an effective tool to help you keep your inbox empty while also organizing your emails into specific categories. When you open your inbox, you will see a list of labels on the left side. By default, these labels include Inbox, Starred, Snoozed, Sent, and a variety of others. Every email in your inbox can be assigned one of these labels to better organize your inbox.
How to create labels
While there are the default labels, you are not limited to these labels and can instead create your own organization folders and labels. In addition, when creating labels, you can also nest sub-labels in each category. To do this, you simply click on the label tab and select “Create New” and create your label of choice. When creating labels, you also have the option of color-coding your labels to further distinguish them from others. Once you create a label, you will notice a new folder appear in the column to the left of the inbox.
How to apply labels
By selecting an email in your inbox and then clicking on the “labels” tab at the top, you can choose which label an email will receive. Then, the label will automatically attach to the email subject area, giving you a way to organize your inbox. You can take this one step further and transfer messages into their label folder in order to keep your inbox at zero or when a message is archived, it will automatically transfer to the labeled folder. If an email fits into multiple categories, you can assign them multiple labels.
3. Use filters
Once you have created custom labels, you can apply filters to emails that will cause similar incoming messages to automatically filter into their designated label folder. For instance, if you know that every Monday you receive an internal company bulletin email that is not something that needs immediate attention, you can apply a filter that will automatically deliver that into a bulletin folder that you can open when you have time to address the email. Doing this will help keep your inbox clutter-free and leave room for more important emails.
To apply filters, simply select an email you wish to filter and click on the “more” button at the top of the inbox. Select “Filter messages like this” from the drop-down menu that appears. Here you can choose how to filter the messages, such as by keywords, subject lines, specific senders, attachments, or additional criteria. Once you select the criteria, you click “Create filter with this search” and decide on the specific action the filter will take, such as moving messages to the custom folder and not into the inbox.
When finished, simply click “Create filter” and your messages will bypass your inbox and go directly to where you want them to.
4. Eliminate unnecessary tabs
The Gmail default layout comes with five default tab categories: Primary, Social, Updates, Forums, and Promotions. These tabs allow Gmail to filter emails into these different categories. However, not everyone will need all these categories available and there is always the risk of emails being incorrectly filtered. This means you need to periodically check every tab for potential important emails. Eliminating unnecessary tabs helps to keep your inbox more streamlined and easier to check. To eliminate unnecessary tabs, click on your settings at the top of your inbox and choose to customize your inbox type. Here you will have the option to choose which tabs to enable. This is not necessary when you choose the other Gmail layout options.
5. Utilize the send and archive features
Now that you have created multiple labels and filters, you can further organize and empty your Gmail inbox by automatically archiving certain emails into your custom folders. To activate this feature, click on the gear icon at the top of your inbox and choose “settings” from the drop-down menu. Scroll down and select the “Show Send & Archive button in reply” option and then save your changes. With this activated, you will now have two options when you send a reply to an email. One is a traditional send, and the other is an option that will automatically send the reply and then archive the message into its designated label folder.
6. Mute email threads
If you constantly receive group messages between customers and/or co-workers that don’t necessarily involve you, you can choose to mute the conversations until you have time to go back and read them. Instead of the new messages coming into your inbox, they will automatically be archived where you can access new conversations when you desire. To mute a Gmail conversation thread, open the email and click “more” in the drop-down menu. Here you can simply choose “mute” from the list and the conversation is archived.
Boost productivity with Gmail management
By taking control of your Gmail account and staying on top of inbox management, you can greatly reduce your time spent struggling to stay on top of emails throughout the day, leaving you with more time to focus on other areas of your business and, in turn, boost productivity.
At Good Vibe Squad, we understand the importance of customer and business relationships and how emails play a vital role in maintaining and nurturing those relationships to boost your business and we are here to help. Our Unfair Advantage™ can help you target your ideal clients and automate many of your email processes, helping to further boost productivity. To learn more, schedule a strategy call with our team today.